Przygotowanie
- Zakładasz konto na ZOOM.US na laptopie
- Tworzysz zajęcia:
My Account → Meetings → Schedule a Meeting → Dodajesz szczegóły:
- NAZWA ZAJĘĆ – IMIONA UCZNIÓW, DZIEŃ I GODZINA ZAJĘĆ – żeby było łatwo zidentyfikować, w które zajęcia kiedy wejść
- NIE USTAWIASZ ANI DNIA ANI GODZINY!
Pod napisem TIME ZONE zaznaczasz RECURRING MEETING
Recurrence: wybieramy: NO FIXED TIME
- czas trwania (przy indywidualnych i 2-osobowych, czas trwania jest bez ograniczeń; przy 3-osobowych lub więcej, maksymalnie 40min. Gdyby ZOOM przerwał, wracamy do tych samych zajęć, a uczniowie wpisują ten sam kod MEETING ID)
- Meeting ID – ustawiamy: Generate Automatically (wtedy każda grupa ma inny kod) lub Personal Meeting ID (wtedy każda grupa ma taki sam kod, czyli wszystkie grupy danego lektora łączą się przez ten sam kod i hasło)
- Security: PASSCODE – wpisujemy: spectrum
- zaznaczamy opcję WAITING ROOM
- Video Host – ON
- Video Participant – ON
3) zapisujemy, czyli SAVE
4) po zapisaniu widzimy szczegóły naszego spotkania, KOPIUJEMY KOD MEETING ID I HASŁO, PODAJEMY UCZNIOM (można przesłać dużo wcześniej niż zajęcia).
Można zamiast kodu MEETING ID przesłać uczniowi link do zajęć (jest w opisie spotkania). Nie klikajcie Copy Invitation, bo to jest długa instrukcja po angielsku, większość uczniów nie ogarnie, to niepotrzebny chaos; tylko MEETING ID+HASŁO lub link. Każde spotkanie ma TAKI SAM MEETING ID czy link.
ZAJĘCIA ZACZYNASZ KIEDY CHCESZ I KOŃCZYSZ KIEDY CHCESZ. DZIEŃ JEST DOWOLNY. ROBISZ ZAJĘCIA WG TERMINÓW USTALONYCH Z UCZNIAMI, KTÓRE ZAPISUJESZ W SWOIM KALENDARZU.
Gotowe: ZAJĘCIA SĄ ZAPLANOWANE. UCZNIOM DAJESZ KOD MEETING ID LUB LINK TYLKO RAZ, JEST ON STAŁY.
PROWADZENIE ZAJĘĆ:
1) Twoje wszystkie spotkania są zapisane po lewej stronie w zakładce MEETINGS
Wchodzimy tam przed zajęciami, wybieramy dane zajęcia, klikamy START
2) klikasz MANAGE PARTICIPANTS (po prawej stronie wyświetlą się aktualnie aktywni uczniowie, musisz ich zaakceptować ADMIT.
3) na dole pod uczniami kliknij UNMUTE ALL, aby wszystkich było słychać
GOTOWE
Sprawdźcie jakość dźwięku!!! – zwykle najpierw jest tak, że nauczyciela słychać, ale ucznia nie. Trzeba uczniowi wcześniej powiedzieć, że tak może być i on musi kliknąć ikonkę w lewej dolnej części ekranu (albo imię, albo słuchawki, albo mikrofon), pojawi się napis na białym tle, uczeń klika w niego i już powinno słychać. Przy uczniu na naszym panelu po prawej stronie pojawi się ikonka mikrofonu.
FUNKCJE
Najważniejsze jest to, że można rozmawiać i pokazywać różne rzeczy.
Ale można również:
- SHARE SCREEN – pokazujemy wcześniej otwarty na kompie dokument, obraz itp. Uwaga: najlepiej przed lekcją otworzyć sobie wszystkie PDFy czy dokumenty, z których będziemy korzystać. Po kliknięciu SHARE SCREEN pojawi się tylko pierwszy otwarty PDF, jeden dokument WORD itp., należy go wybrać, jest on wtedy widoczny dla Ucznia, ale można również bez problemu przełączać na inne PDFy itp. W ten sam sposób możemy udostępniać widok aplikacji, np. podręcznik w formie elektronicznej. Tylko najpierw go musimy otworzyć, dopiero potem kliknąć SHARE SCREEN. Tak samo możemy udostępniać otwarte strony internetowe z grami i aktywnościami. Jeśli chcemy, aby uczeń miał kontrolę nad myszką i sam robił zadanie na swoim laptopie, udostępniamy mu myszkę:
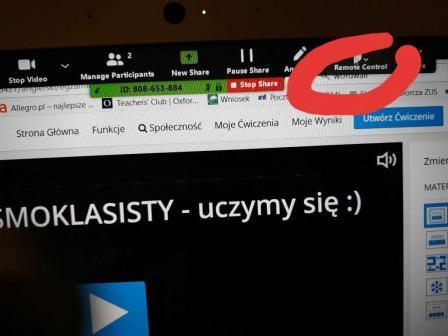
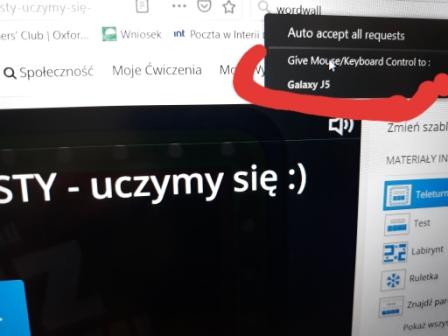
- Bardzo fajna funkcja, uczeń ma kontrolę nad myszką i robi zadanie/klika itp. Działa jak mamy przynajmniej jednego ucznia w grupie i robimy SHARE SCREEN, następnie wybieramy Remote Control i udostępniamy myszkę. Aby odebrać myszkę, klikamy ponownie Remote Control i ABORT Control.
- SHARE SCREEN – WHITEBOARD – tablica do pisania i rysowania. Uczeń może pisać i rysować tylko kreską, więc pisanie jest dość ciężkie dla niego, ale może zaznaczać, rysować itp. Ty możesz pisać (TEXT), tylko zwiększ wielkość liter, aby były widoczne dla ucznia
- SHARE SCREEN – share COMPUTER AUDIO – aby puścić nagranie (wtedy bardzo dobrze słychać; jeśli tego nie zaznaczymy jest kiepska jakość odsłuchów)
- SHARE SCREEN – ADVANCED – PROPORTION OF SCREEN – pokazujesz tylko część ekranu w niewielkiej ramce – przydatne tylko kiedy nie chcesz pokazać całego ekranu
JEŚLI KOŃCZYMY POKAZYWANIE MATERIAŁU, KLIKAMY STOP SHARE. WTEDY WIDZIMY SIĘ NA DUŻYM EKRANIE
- CHAT – można pisać do siebie, ale podczas pisania czasem zawiesza się obraz. Podobno można przesyłać pliki w czacie, ale u mnie to nie działa, kiedy uczeń używa komórki. Więc lepiej wysłać wcześniej na Messenger, mail lub wyświetlić na ekranie
- PRZY WIĘKSZEJ GRUPIE UCZNIOWIE MOGĄ SIĘ ZGŁASZAĆ DO ODPOWIEDZI NORMALNIE „RĘKA W GÓRĘ” lub korzystając z funkcji ZOOM (przydatne przy starszych, którzy to ogarną)
- NAGRYWANIE SPOTKANIA – RECORD
Na koniec spotkania – END MEETING FOR ALL – czyli kończymy.
JEŚLI PO JAKIMŚ CZASIE PRZERWIE NAM SPOTKANIE:
WRACAMY DO TEGO SAMEGO SPOTKANIA – MY MAMY JE W ZAKŁADCE MEETINGS. KLIKAMY START. UCZNIOWIE PO TYM SAMYM KODZIE LUB LINKU WRACAJĄ. LIMIT 40MIN NA ZAJĘCIA 3 OSOBY+ NIE ZAWSZE OZNACZA, ŻE NAM PRZERWIE PO 40MIN, ALE CZASEM SIĘ ZDARZA, ŻE PRZERWIE.
Ważne:
WARTO MIEĆ SZYBKI KONTAKT DO UCZNIA (MESSENGER, SMS), JEŚLI UCZNIÓW JEST WIELU, TO UTWORZYĆ GRUPĘ NA MESSENGERZE WCZEŚNIEJ, ABY PISAĆ DO WSZYSTKICH JEDNOCZEŚNIE!
Uczniom trzeba wcześniej przesłać link do pobrania ZOOM na komórkę.
PRZETESTUJ DZIAŁANIE ZOOM W DOMU NA CZŁONKACH RODZINY, NASTĘPNIE Z JEDNYM UCZNIEM/GRUPĄ ZRÓBCIE SPOTKANIE TESTOWE, aby uniknąć problemów podczas zajęć.
UCZEŃ
- POBIERASZ ZOOM.US NA KOMÓRKĘ LUB LAPTOP – poproś nauczyciela o link w razie wątpliwości
- Wchodzisz w przesłany przez nauczyciela KOD MEETING ID I HASŁO MEETING PASSCODE
- Wpisujesz imię
- Klikasz JOIN WITH VIDEO
- Na początku będziesz słyszał nauczyciela, ale nauczyciel może nie słyszeć Ciebie, wtedy: klikasz w ikonkę w lewej dolnej części ekranu (imię, słuchawki lub mikrofon), pojawia się chmurka, w którą klikasz.
Gotowe!


